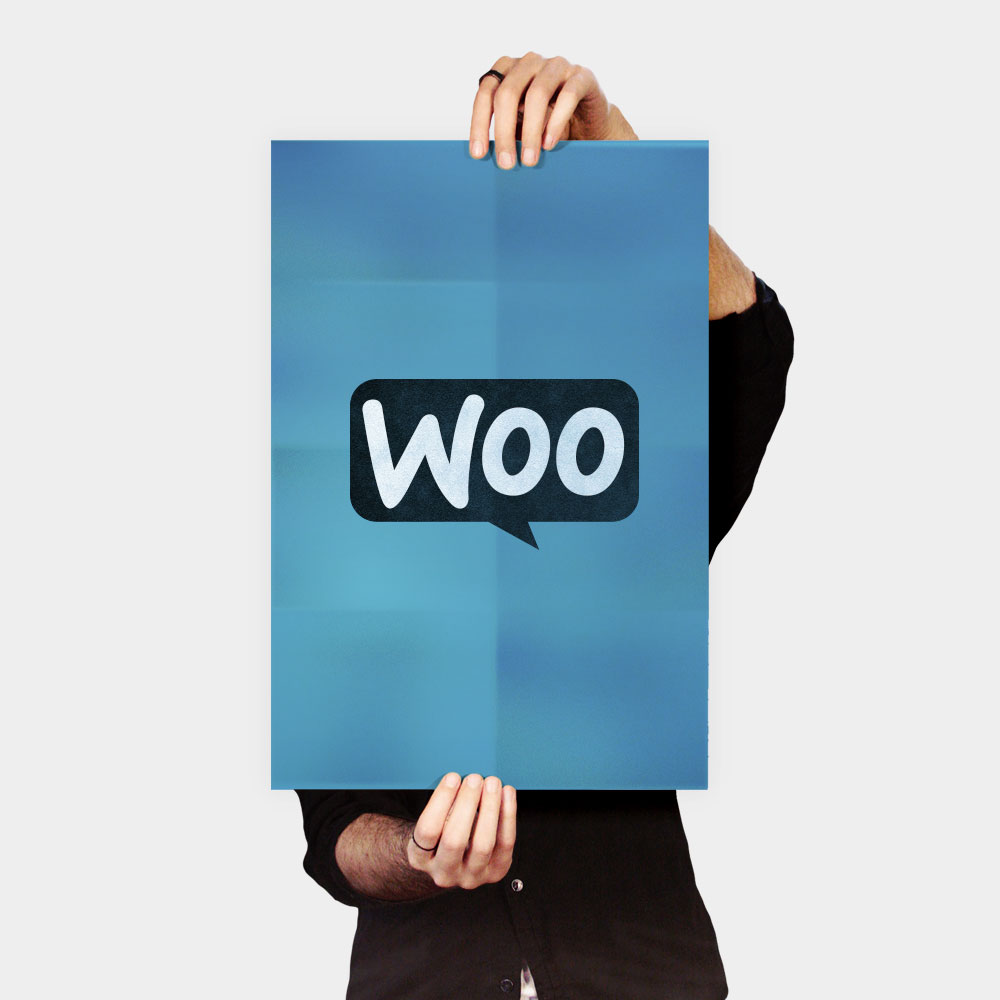Image optimization is an essential part of creating accessible and SEO-friendly websites. In Webflow, you can add alt text to images or mark them as decorative to enhance user experience and comply with accessibility standards. In this guide, we’ll explore how to:
- Add descriptive alt texts to images.
- Mark decorative images properly.
What is Alt Text, and Why is it Important?
Alt text (alternative text) serves two key purposes:
- Accessibility: Screen readers use alt text to describe images to visually impaired users.
- SEO: Search engines index alt text to understand the context of an image, improving your website’s ranking.
Best Practices for Alt Text
- Be descriptive and concise.
- Avoid using phrases like “image of” or “picture of.”
- Include relevant keywords naturally without overstuffing.
Adding Alt Text to Images in Webflow
- Select the Image: In the Webflow Designer, click on the image you want to optimize.
- Open Settings Panel: Locate the “Settings” tab in the right-hand sidebar.
- Add Alt Text: In the “Alt Text” field, describe the image meaningfully.
Example: If the image shows a red bicycle by a lake:
<img src="red-bicycle.jpg" alt="A red bicycle parked beside a serene lake." />
A decorative image is an image that does not convey meaningful information or context to the content of a webpage. These images are purely aesthetic and are not essential for understanding the content or purpose of the page. Examples include background patterns, ornamental graphics, or images used for spacing or design purposes.
Why Mark Images as Decorative?
- Accessibility: Marking images as decorative ensures screen readers skip over them, allowing visually impaired users to navigate the page more efficiently without unnecessary interruptions.
- SEO: Decorative images don’t need alt text since they don’t add value to search engines or contribute to keyword relevance.
Marking Decorative Images in Webflow
Decorative images don’t convey essential information and should be ignored by screen readers. In Webflow:
- Select the Image: Highlight the decorative image in the Designer.
- Enable “Decorative” Option: Check the box for “Decorative Image.” This will automatically set the
altattribute to an empty value (alt="").
Example:
<img src="background-pattern.jpg" alt="" />